
You can join the meeting with video enabled by tapping this button.Tap ✖ to close this screen and go back to the Video Preview dialog. From there, you can change your virtual background and apply video filters. (Virtual Background): Tap the top-left icon to access the video settings.You can disable the video preview option under your settings if you want to always see a video preview when joining a video meeting. You won’t be shown the Video Preview dialog the next time you join a video meeting. Simply turn the toggle on to keep this setting active.The Video Preview dialog box includes the following options:.If prompted, enter the meeting passcode and tap Continue.Join a Zoom meeting from the Zoom mobile app.A video preview dialog will not appear if the Always Turn Off My Video setting is also enabled. If you want to preview your video, you must disable this setting.Tap the toggle next to Always Show Video Preview to enable the setting.In the bottom-right corner, tap Settings.See also How do I send proof of payment to Skype Customer Service? Android | iOS Enabling video preview By clicking Start Video / Stop Video when you are in a meeting, you can turn on or off your camera.
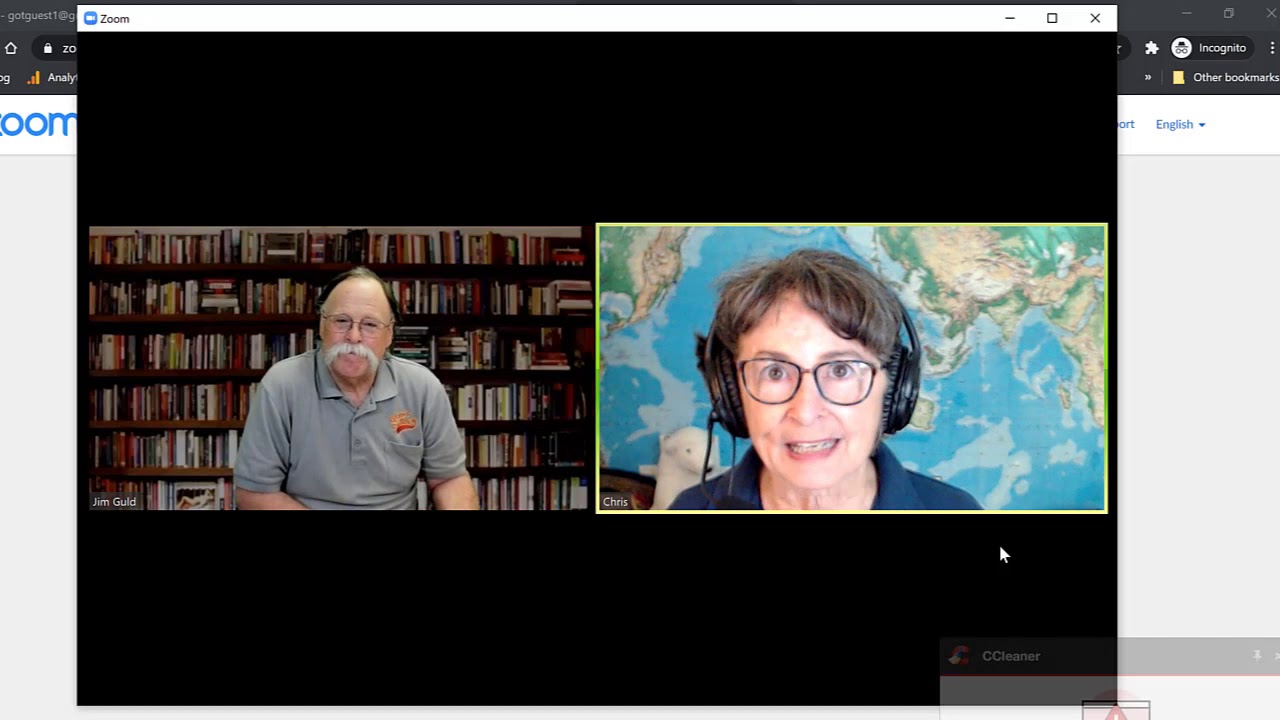
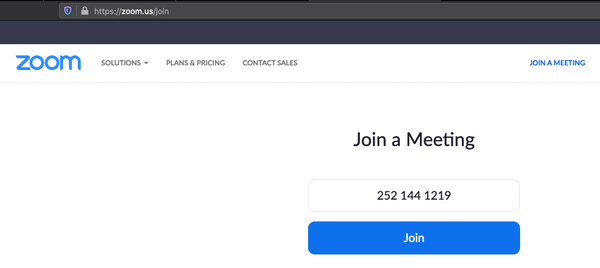


Open the settings by clicking the icon in the top-right corner.When joining a video meeting, show a video preview: Clear this check box to disable the feature. From now on, you will not be shown the Video Preview dialog when joining a video meeting. Make sure this check box is selected to keep this setting.In the Video Preview dialog box, you have the following options:.Enter the meeting passcode when prompted and click Join Meeting.You will not be able to preview your video before joining the meeting if you select the button to Turn off my video in the Join Meeting dialog. To see your video, clear this check box.Join a meeting using the Zoom desktop client.Previewing your video before joining a meeting hosted by another user


 0 kommentar(er)
0 kommentar(er)
